Creating A Table Of Contents In Word 2016 For Mac
Posted By admin On 17.02.20- Creating A Table Of Contents In Word 2016 For Mac Download
- Creating A Table Of Contents In Word 2016 For Mac Free
Right away, I see several problems:. Fonts are not consistent. There's a mix of Times New Roman (the font for the rest of the brief) and Arial.
I'd probably prefer a bit more white space between the second-level entries. I don't like the way the right indentation on the second-level entries is behaving — too close to the page numbers. To fix the Table of Contents, I basically replace it. Yes, there are (if you're already comfortable with Styles), but I prefer this method because it doesn't involve me searching all over the document for each Style and modifying it separately. To-may-to, to-mah-to.
First, we select the entire Table of Contents with the mouse and hit Delete. Now, we can re-define the Table of Contents the way we want.
First, we go to the References tab and find the Table of Contents menu on the far left. Notice how the Print Preview window (circled in red) has changed from the first time we saw it. Also notice that, if we want more/fewer TOC levels, or we want to alter or delete the dot leader, those options are available under General (in the lower third of the dialog box). Once we have finished modifying the TOC Styles, we click OK to insert the new Table of Contents. So, for my friend Judy, who has asked me repeatedly to do a tutorial on how to modify the format of a Table of Contents. My current issue is how do you have it BOLD in the heading of the brief but attorney says NO bold in the TOC. Also, the page #ing for a Federal Appellate Brief in 11th circuit requires some strange page numbering and I’m trying to get the first few pages to auto generate with a C-1 of 3, C-2 of 3, and C-3 of 3 on the bottom of the page in the footer (can make that happen) but when TOC generates, it only shows page 1, page 2 and page 3.
And I was told there is something about turning on F1 and viewing the formatting and you have to edit in the Para Heading and not the actual brief content! Double ARGHHH! As for how to have the heading that appears in the brief bolded without pulling the bold attribute into the TOC: The trick is to apply bolding within the heading style itself.
That is, modify the heading style and apply the bold attribute in the style, rather than using direct formatting to apply bold to the heading text as you type it. As long as the corresponding TOC style (TOC 2 for a Heading 2 style, etc.) does not incorporate the bold attribute, the heading should appear in regular type (not bolded) in the generated TOC.
I learned this trick from the venerable Word MVP Suzanne Barnhill (on a similar issue, see this somewhat dated but still relevant exchange: ). Hope it helps. Jan Berinstein CompuSavvy Computer Training & Consulting Author, Formatting Legal Documents With Microsoft Word 2010 and Formatting Legal Documents With Microsoft Office Word 2007. Your method is identical to modifying the TOC x styles with the Modify Style dialog — although I grant that accessing it through the ToC dialog may seem more intuitive. However, there are two additional points I’d make: 1.
In the Modify Style dialog, be sure to turn off the “Automatically update” checkbox. For some obscure reason, the default is “on” — but with it turned on, any direct formatting change made by a user to an instance of that style will automatically change the style definition! So, if a user decided to make a given TOC 3 line italic, all TOC 3 lines will suddenly become italic. Worse, subsequent levels based on TOC 3 will change as well. Your instructions cause the TOC styles to be modified for the default template (Normal.dotx).

This will work, but it can create future problems if a different document based on Normal used different settings — and then you re-opened this one. It is better practice to attach a custom template so you can be sure the style definitions are retained and can be archived with the document(s) associated with them. This is particularly true in a multi-user environment, or if you want to maintain several quite distinctly different document layouts. I’m currently using Microsoft 2013 and have terms and conditions at the end of my document which is formatted using subheadings (ie 1.0., 1.2 ect) problem is I don’t wish to include all this text within the TOC, however I would like the page noted. How can this be done as whenever I press update TOC the whole text is included making the contents page about three pages long!
I wish to create a template for future documents so it would be good to learn how to avoid all of this text being included. Many thanks for your help.
You could use Eric’s suggestion above (I haven’t tried that, so I can’t attest to it), but the most common way to control the content of a Table of Contents entry (it sounds like you don’t want to pick up the entire heading) is to NOT use Styles to build your TOC. Rather, mark the entries manually using ALT-SHIFT-O (that’s the letter “O”, not the number “0”). Then, when you start to insert your Table of Contents, go to the References tab, click Table of Contents Insert Table of Contents. You’ll need to click the Options button at the bottom of the dialog box, then uncheck “Styles” and check “Table entry fields” as the basis of your TOC. I have two issues when creating a table of contents. 1) I would like to sort the table alphabetically, PERMANENTLY. I know how to sort it, but it sorts itself back according to page number whenever it’s updated.
2) When I sort it alphabetically, I end up with several identical lines (though with different page numbers) because a given header comes up in different sections. I would like to have a single line, but the page numbers on one line, in the form of a enumeration (eg. 18, 21, 44, 55). Any help would be appreciated. You can use a workaround to rectify this as long as you remember to redo it if you need to rebuild the ToC (vs just updating the numbers).
Select just the portion of the generated ToC that needs the letter. Use Crtl-H to bring up the Find & Replace dialog, and change a tab (^t) character to a tab plus the letter you want (for example, changing ^t to ^tA- would put “A-” in front of all the page numbers within the selected part of the ToC). Repeat for the sections you need.
Word’s generated table of contents will retain edits through numbering updates, but edits will need to be redone if the table is rebuilt. Note that the method above assumes a single tab in the ToC lines; if ToC lines have 1 tab within them you may need to use a more specific F&R expression (with wildcards for example).
Creating A Table Of Contents In Word 2016 For Mac Download

Creating A Table Of Contents In Word 2016 For Mac Free
Legal Office Guru uses a technology known as 'cookies' to provide a better experience as you browse this site. This allows me to see how the site is used and gives me the opportunity to offer you additional content you may be interested in, depending on what tutorials you've viewed. The cookies cannot identify you individually. If you continue to use this site I will assume that you are okay with this. You may, of course, turn this feature off in your web browser if it makes you uncomfortable.
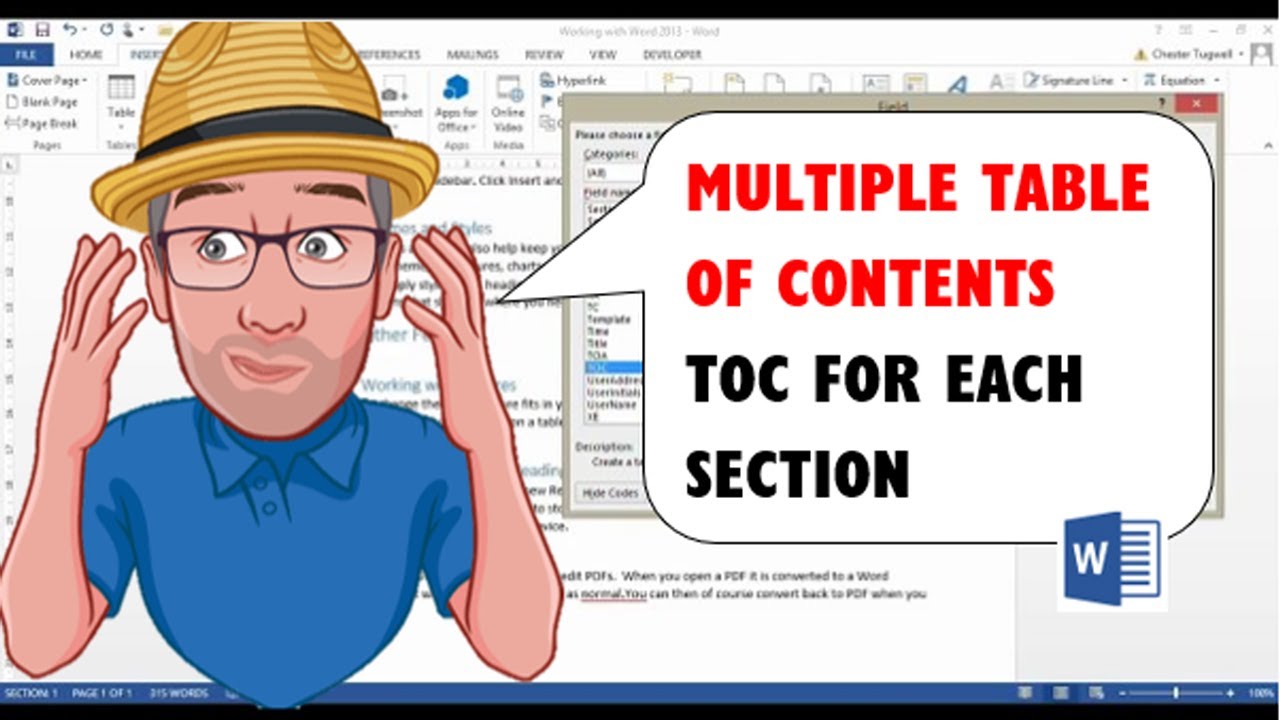
For more information on what cookies are, what they do, and how you can control them, go to.