Outlook 2019 For Mac
Posted By admin On 05.02.20Tags:, Important: This feature availability depends on your plan. This article describes Outlook 2019 installation on a Mac. Outlook 2019 for Mac System Requirements:. Operating system: Office 2019 for Mac is supported on the three most recent versions of macOS. When a new version of macOS is released, the Office 2019 for Mac Operating System requirements are updated such that the three most recent versions are supported: the new version of macOS and the two previous versions.
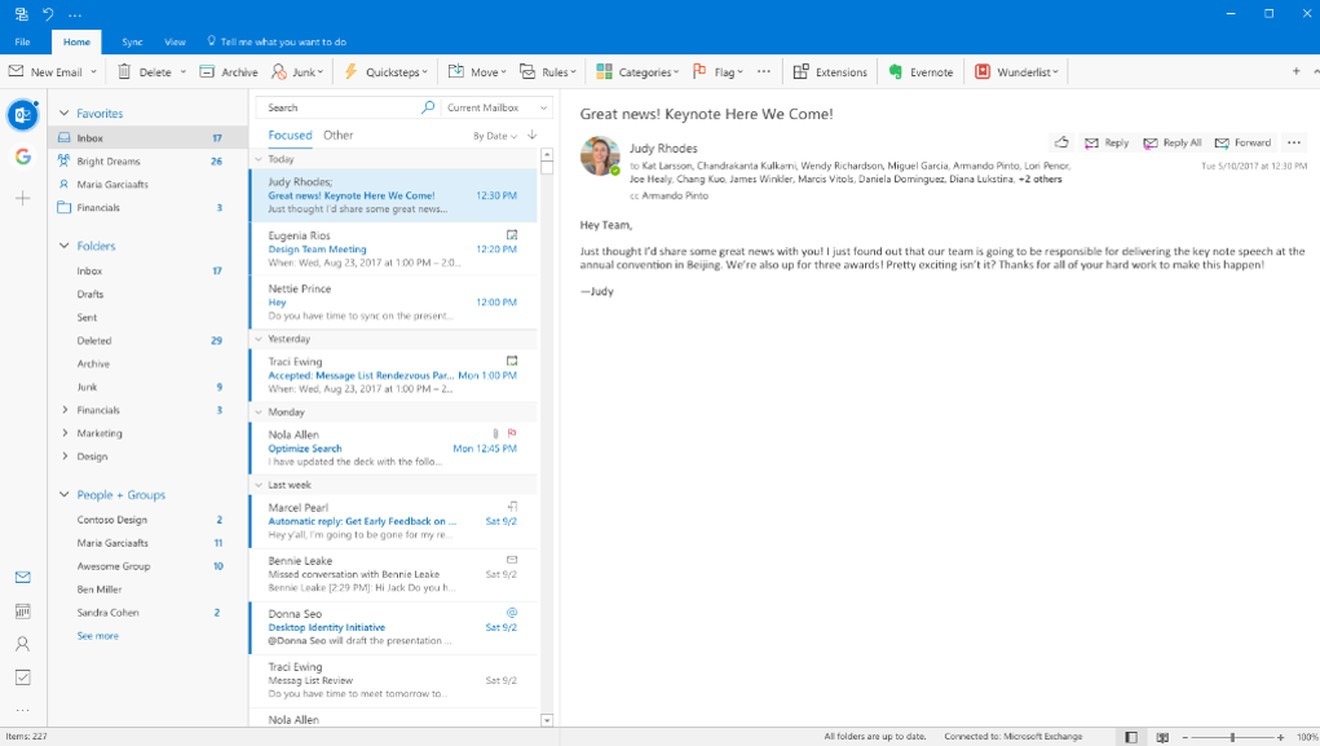
Computer and processor: Intel processor. Memory: 4 GB RAM. Disk space: 10 GB of available disk space.
HFS+ hard disk format (also known as macOS Extended or APFS). Display: 1280 x 800 screen resolution You can download Outlook 2019 here:.
Outlook 2019 Mac Beta
Administrators: CONTROL PANEL Home Downloads Outlook 2019 for Mac. Users: My Services Downloads and Instructions Download Outlook Outlook 2019 for Mac. Clicking on the Download button will download the Outlook 2019 disk image file (.DMG) onto your Mac. To install Outlook 2019 on Mac:.
Double click the.DMG file to mount the disk image. It will show up in Finder Devices as Outlook 2019 Mac. This mounted image contains two.PKG files: the Microsoft Outlook 2019 Installer and Microsoft Office Volume License Serializer. Run the Microsoft Outlook 2019 installer.PKG file.
Office 2019 For Mac Reviews
You'll see the installation window. Wait until the Install Microsoft Outlook for Mac window appears. On the Introduction step click Continue. Read the Software License Agreement. Click Continue and Agree to the terms of SLA. On the Installation Type step you can change the install location.
Once this is done, click Install. Confirm installation with your Mac Identity password. Wait for the installation process to complete. Close the Outlook 2019 Setup window.
When done, you need to activate Microsoft Outlook 2019 with the Microsoft Office Volume License Serializer:. Run the Microsoft Office 2019 Serializer.PKG file. You'll see the installation window. Click Continue. On the Installation Type step you can change the install location. Once this is done, click Install. Confirm installation with your Mac Identity password.
Wait for the installation process to complete. Close the Volume License Serializer installation window. For more information about the Microsoft Office Volume License Serializer please refer to Microsoft article.
