Solved: Cisco Connect V1.4 For Mac
Posted By admin On 24.02.20The easiest way to go about installing our is by starting with the device. If you want to verify that the adapter and the driver were installed properly click Connect the device to the Mac. Once connected click on the Apple icon and on ‘About This Mac’ Click on ‘More Info’ Click on ‘USB’ on the left and on the ‘USB-Serial Controller D’ If all is well you should be seeing something like this: Time to get the driver! Fire up Safari and browse to and scroll down to Mac.
Click on the ‘PL2303 MacOSX10.6 dmg v.1.4.0.zip’, the Safari Downloads window should come up: Double click on the mdPL23-3MacOSX10 Now double click on the PL23031.4.0.dmg to mount the image Now double click on the PL23031.4.0 to start the installation Once the installer comes up click ‘Continue’ to proceed. Then ‘Select a Destination’ click on your desired drive and click ‘Continue’ to move forward Now just click ‘Install’ to continue. You may be asked of your username and password – enter them and click ‘OK’ You’ll get a warning about restarting the computer after the installation is complete. This is normal, click ‘Continue Installation‘. Installing should start (takes a couple of minutes to complete) When it’s done you should see this: Click on ‘Restart’ to reboot the Mac.
After you restart, check that everything has installed OK. On the Mac there are two methods to determine this: Method 1: Click on ‘Applications’ Click on ‘Utilities’ Click on ‘Terminal’ Type: kextstat grep prolific and: ioreg -c IOSerialBSDClient grep usb Your results should be very close to this: Method 2: Click on ‘System Preferences’ Click on ‘Network’ Now click on the ‘+’ sign on the bottom left, and then on the ‘Select the interface and enter a name for the new Service’ click on ‘Interface’ – you should be seeing the ‘USB-Serial Controller D’ there.
This will create a “Network” interface for a modem or serial port. Because it’s a serial port, it’ll say “Not Configured” and that’s normal: From the “Advanced” button you can change default settings (usually not needed). And this won’t change the “Not Configured” message – that’s still ok. Now finally, you need an application which will talk to the serial port. On Mac, the file which maps to the port is /dev/cu.usbserial.
If you have a null modem cable and a terminal program on the other side, the Mac actually has a built-in terminal program called “screen” that you can use to test the connection. Once that is up and connected (and if the serial ports are set to the same baud rate and paramters), you can type on either side and see the characters come across. Support USB Serial on the Mac is a real melding of the very new and very old. If you have any trouble, just visit to see existing FAQs for. Where to Buy amtap amazon:asin=B00425S1H8.
Hi Sam, we’re glad to hear you found our article helpful! Getting scrolling in screen working is a little different depending on which version of osX you’re running and requires editing screenrc, unfortunately not a single command for this that I know of. Here is the best thread I’ve found on enabling screen scrollback (and more): Here’s another thread from stack overflow that talks about some options to enable scrollback in screen: A lot of people also prefer alternative terminals like Zterm, iTerm 2, etc.
Several are mentioned in the stack overflow thread. Hi, Loaded it all up fine, however my main purpose was that so I can telnet to devices on the serial port. My question is running the telnet what would I put after the telnet command to identify the port, at the moment I have unknown-00-26-08-f5-af-f4: chrismccann$ kextstat grep prolific 85 0 0x58412000 0x8000 0x7000 com.prolific.driver.PL2303 (2.0.0) unknown-00-26-08-f5-af-f4: chrismccann$ ioreg -c IOSerialBSDClient grep usb “IOTTYBaseName” = “usbserial” “IOCalloutDevice” = “/dev/cu.usbserial” “IODialinDevice” = “/dev/tty.usbserial” “IOTTYDevice” = “usbserial” typically telnet com1 or an IP is put in, but for this device what would I use. Many thanks, Chris.
I wonder if anybody knows if there is any issues with the commonly available usb to serial cables that are so commonly purchased unwittingly that are a clone of the official pl2303. Prolific seem to be deliberately isolating compatibility against these devices in the newest Windows drivers, and wondered if thats the same with the mac drivers. Its just not worth wasting time putting in drivers to have to fight them out again when prolific deliberately make them to not work. Bah humbug @ prolific, not fair to cause issues for consumers when they should target the clone chip manufacturers directly!. Jeff Everett.
Hi Denis- Thanks for posting with your question. Indeed we can confirm that on Windows, there is code to check and prevent the Prolific driver from working with a counterfeit chip. As far as we know the check is only built into the Windows driver, we’re not certain if this is the same for OS X. Sorry we can’t provide more info here- I’d try and test on a lab mac but we don’t have any of the counterfeit cables lying around, only ours, the ones we know work 😉 If you have one of the counterfeit cables and find that these instructions don’t work, please post back for the benefit of all. Again, thanks for posting with your question. Best wishes- Jeff.
Solved Cisco Connect V1.4 For Mac
Bernie Thompson. Hi Frustrated- The short answer here is that you’ll need to make sure you’re properly terminating any applications or connections using the USB serial device to avoid this issue. We’ve actually seen this across platforms (Windows as well) and are communicating the issue back to Prolific, however in the meantime carefully exiting out of applications and killing processes where needed is your best workaround in the meantime.
Here’s a more detailed explanation as to why: Best wishes- Jeff Everett MCITP Enterprise Support Tech Plugable Technologies. Alex.
Solved: Cisco Connect V1.4 For Mac Free

After following these directions, and the install of the PL23031.4.0 appearing to be successful, I do not see the USB serial monitor option anywhere. Whether I look on system preferences under network or in terminal. In system preferences/netowrk, when I attempt to add a something, there is no USB option as indicated on this page. In Terminal, all I see is /dev/tty.Bluetooth-Modem /dev/tty.usbmodemfa141 /dev/tty.Bluetooth-PDA-Sync I believe the usb/tty.usbmodemfa141 is the Arduino USB driver I previously installed. But I never see a USBserial device or driver. I have an Xbee module and Xbee adaptor connected to the computer via a USB cable.
This is on a Macbook Pro running 10.6.8 also using CoolTerm I never see the USBserial option, only the USBmodem141 option. Thans very much for any help, I’ve been struggling with connecting to these Xbee modules for a few weeks now. Jordan. Jeff Everett. Hi Jordan (and any others who might be reading this)- One reason our instructions would not work is if you have purchased an FTDI chipset based USB Serial Device. Another common reason for the symptoms you describe would be trying to add the USB Serial Device to network connections when the cable isn’t connected to the system. If the Prolific Driver installer works without an error, then the commands below should return values similar to those listed above when run with the adapter connected: kextstat grep prolific and: ioreg -c IOSerialBSDClient grep usb If you are not seeing the expected output from these commands, please verify that your adapter matches the 3rd photo in our post, showing the entry in system profile: If your adapter does not match this entry, our instructions unfortunately will not be relevant for your adapter.
If these instructions don’t work, please email with your Amazon order ID for further support. Best wishes- Jeff. Pacman. I’m trying to use a PL2303 USB-to-Serial cable with my Olimex SAM7-P256 board.
I have the Prolific driver installed, and the device is recognized and appears as /dev/cu.usbserial The board has a standard RS232 port. It seems that no matter what I do, I get ‘gibberish’ characters. I’ve calculated the baudrate several times, it should be close to 9600 baud (9595) on the microcontroller. On my PowerMac G5, I tried using the network control panel to change the baud-rate, but no matter which rate I select, there is no change in the gibberish characters. The characters.only. changes when I change the baudrate on my microcontroller board, not on the computer.
I also tried using cu –parity=none -s 9600 -l /dev/cu.usbserial dir -But I still don’t see the characters I’m sending from the microcontroller. Which end really controls the baud-rate, the one at the RS232 plug end or the one at the USB-plug end? I am sure I can’t help you, because I gave up on my microcontroller communication, but I’d like to tell you what I would try (if you haven’t tried it already): 1: Try unplugging your USB-to-Serial adapter. 2: Open the terminal, type (without the $): $ ls /dev grep usbserial 3: You should see nothing after the above line, now plug in your USB-to-Serial adapter, then type $ ls /dev grep usbserial You should see ‘cu.usbserial’ and ‘tty.usbserial’. If you see those two device names, I believe you should contact the manufacturer of the UPS. If you do not see the two device names, your USB-to-Serial adapter might be defective. Try verifying on a friends computer.
OK, let’s assume you see the two device names. Open your “System Preferences”, then click your “USB-Serial Controller D” (or whatever it’s called), click the - button in the bottom of the panel (to remove it!), click “Apply” and quit System Preferences. Try your UPS software again and see if it works now. You’ve come a long way already. It seems your USB-to-Serial adapter is working. Did you also try removing the interface in the System Preferences? Why would you want to do that?
Answer: Because exactly this might conflict with the UPS software. If it still doesn’t work, add it back in, also try configuring the baudrate to 9600 baud. Another thing: Try asking the UPS vendor if the name of the serial port is important.
You verify that your USB-to-Serial adapter works by connecting either a modem or another computer via a null-modem cable (eg. A cable where only GND is connected and Rx is connected to Tx and Tx is connected to Rx; that’s all that’s necessary). Then open a terminal window on your Mac OS X machine and type $ cat /dev/cu.usbserial If you’ve connected another Mac OS X machine with another USB-to-Serial adapter, you can type $ echo “Hello” /dev/cu.usbserial Then the text should appear in the ‘cat’ window.
You could also run for a ‘terminal program’ (I think PuTTY will work) on a PC and configure it to 9600 baud, 8N1. Or if you have an easier way, just use that; eg. If you have an old 9600 baud Hayes modem, it would be fine for such tests.Hmm I actually have an old Hayes modem here, I could go and see if it works with my adapter.
=) Also try and look in your manual for the UPS and read what it says about compatibility on the RS232 port. The vendor might have the manual available as a PDF download. I just searched the Web and it seems I’ve found their site. Try this page: -There are 3 interesting links: Product Information, Support and Service, “Customer Issues Department” and “Request technical assistance on product(s) already in use”.
Perhaps the first one or the last one is most relevant. I’m not sure I can come up with other ideas, but perhaps someone else reading this might have a few suggestions. Thanks so much for all your input. I’ve tried everything. The interface wasn’t in the System Preferences to begin with so I added it and used different configurations, I also assigned the baudrate to 9600 baud, but still won’t detect there is an ‘Auto-search for UPS’ feature in the software of the UPS and this shows up in the terminal: “Broadcast Message from (no tty) at 23:21 EST UPS Monitoring Software Message: Communication Lost: check connection and port setting. ” It can’t detect the tty So i guess the UPS doesn’t support the adapter? I think there’s no problem with the UPS hardware.
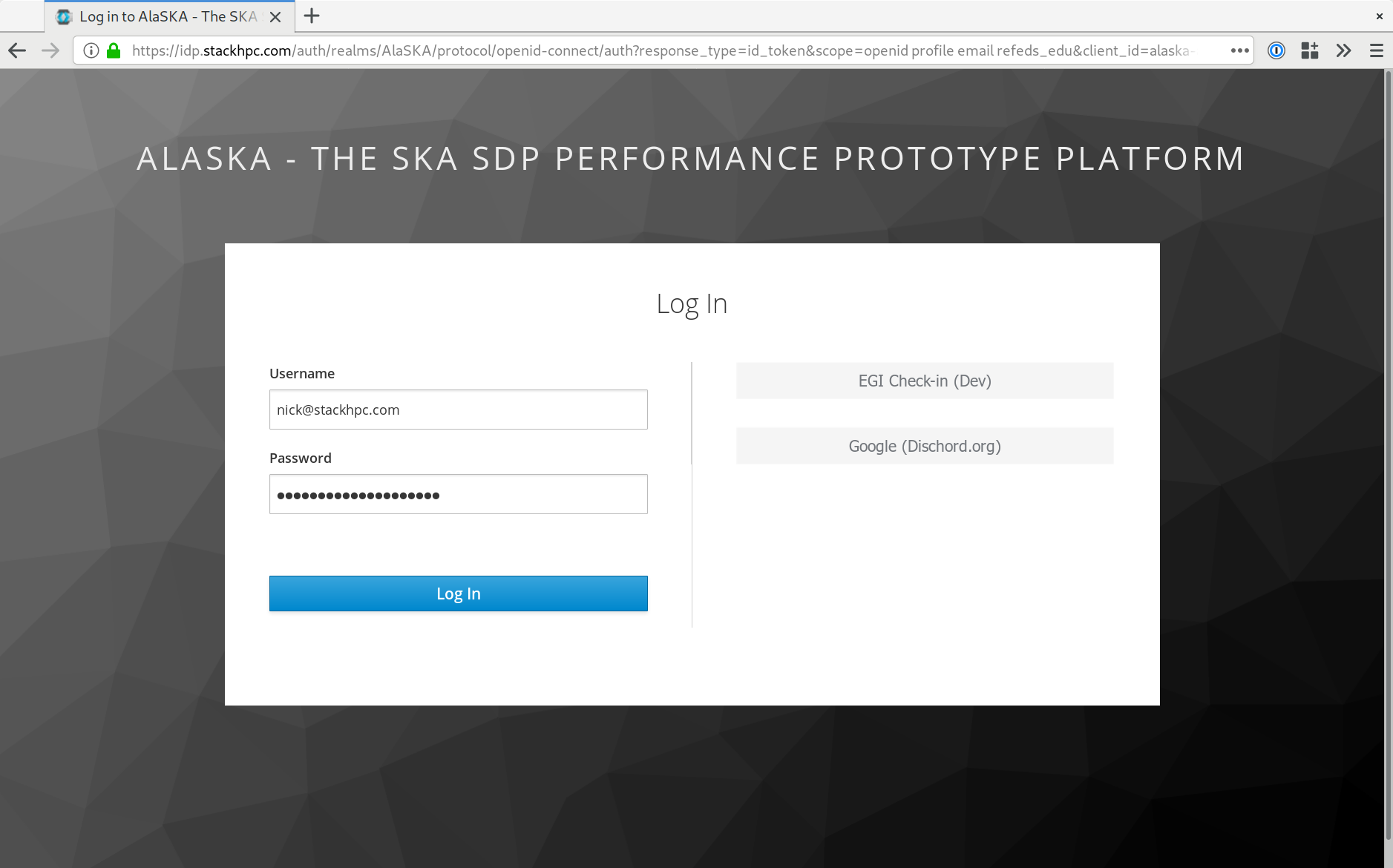
RS232 is RS232; it’s the same all over the World with all devices; fortunately it’s not messed up like most other standards. 😉 -But the problem is with the software. Having written software for a PL2303 device myself, I know that there are a few things to do, to write the software properly.
One thing.not. to do when writing software, is to use ‘/dev/somename’, because this changes like the weather; different device, different name. There might be one more thing left to try If you right-click on your software application, you’ll see the “Show Package Contents” in the contextual menu.

Choose this menu item. You’ll now see a folder called “Contents”, open it. In this folder, there might be more than one interesting file.
You’ll have to do a bit of hunting yourself, but one thing I can suggest, is that you try dragging “Info.plist” onto your TextEdit application and look at the contents. Try and see if you can find a name of a serial port in there.
If there’s nothing interesting in that file, try looking inside the “Resources” folder. Files ending in.plist are usually the places where the developer would store such things, which could be tweaked or changed without re-compiling the application. From the terminal, you can also trying CD’ing to the application’s Contents folder and do a $ grep -R -i “serial”. if nothnig found, try “tty” instead of serial. Still nothing? -try “rs232” or “uart” or “usart”. (Just a thought: I find it a bit weird, if the UPS vendor writes sofware to communicate with the UPS via RS232 and the same vendor does not mention anything at all about compatibility or how to actually connect the UPS in the manual – because why then use several months/years on writing the software?
-But I guess some companies want to be strange.). James.
Thanks for posting! The USB serial adapter is not working with the current version of OSX 10.11, as you have discovered.
El Capitan is still very much in development, and it is normal at this stage for drivers to not work, then start working again as Apple addresses various functions in each new release. Apple doesn’t give much information to third party developers that allow them to understand the changes Apple is making, and often we can’t know for sure until the final release version is made available shortly before the public release what, if any, driver changes will be needed. If the driver doesn’t work in the final version, we will immediately begin looking for work-arounds while working with the chip maker, Prolific to develop a driver that does work. I’m sorry I can’t be more helpful, but as long as El Capitan is in beta, we won’t be able to guarantee support for it.
The enemy is called SIP. A newly integrated feature which does in fact prevents any unsigned KEXT to be loaded. This means the Profilic driver is shown in the system overview but does in fact have no KEXT loaded to make this thing work.
I’ve found a workaround which is kinda annoying and does in fact work only as long as you don’t plug any other USB devices into the port after getting the adapter to work. This means: If you use the routine i’ll describe in a few moments you have to be aware that after you plug any other USB device into the port you’re using the profilic with you have to REDO all these STEPS!!!!! @Mitchell Yes it still doeas have the issue with 10.11.1. I found out that if you leave SIP disabled the whole time you can use it normally with having to do my described steps once.
Solved: Cisco Connect V1.4 For Mac Download
This has been the case here and i thought i had turned it back on which gave the impression as if they’ve had fixed it. Unfortunately you have to stick to my procedure described above but if you leave SIP disabled you can plug in any usb device afterwards it will still work. If you reenable SIP you have to do everthing again, as soon as you plug a different device in. I hope this driver gets signed soon with apple because it is a pain in the a.
This method works with any unsigned driver!!! If you have a non working USB device check the /System/Library/Extensions path for a.kext file with the name of your device. If you find it there and your device is not working you can be sure its a signature problem. Just use the commands i described above and change the filename of the.kext to the filename you need. This helped me very often to get things going.
Apple should really overthink it signature policy. It’s just annoying 🙁. Charlie.
Hi Doug, If you have the Plugable adapter, the latest driver for OS X is properly signed and there is no need to turn off SIP in order to install it. If you are having problems getting it installed, please contact us at and we can help. However, reading your previous comment, it looks like SIP isn’t the problem, since SIP will prevent the installation if there is a problem with the driver.
More likely there is some configuration issue or connection problem with the Dell switch. A good place to start is to make sure you have the right cable (Null modem or straight) and the correct port settings. If Dell provides a cable, it is usually best to use that one. Doug Lewis.